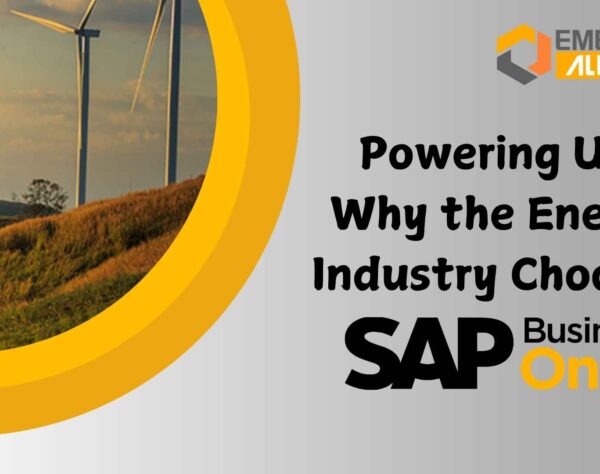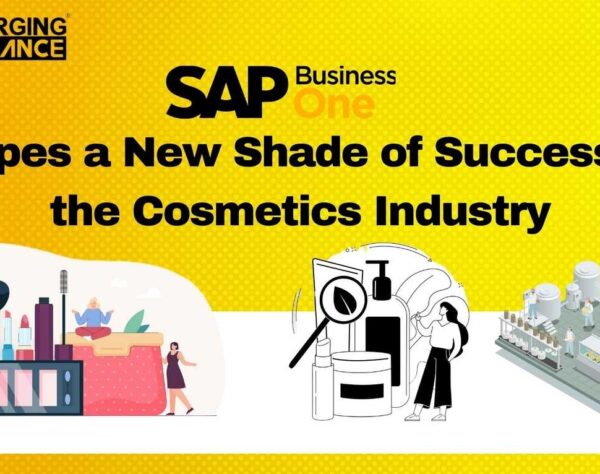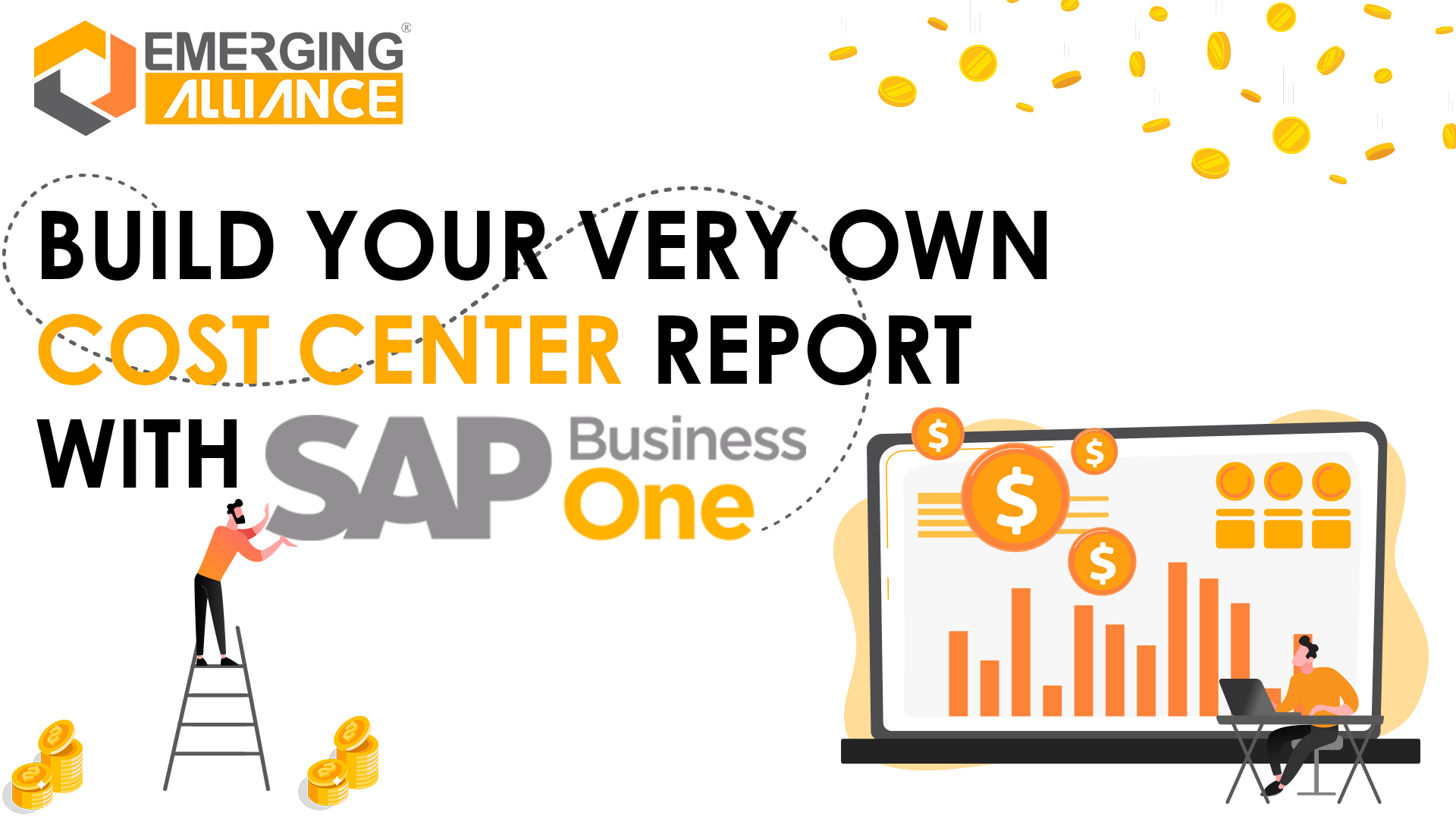
Build your very own cost center report with SAP Business One
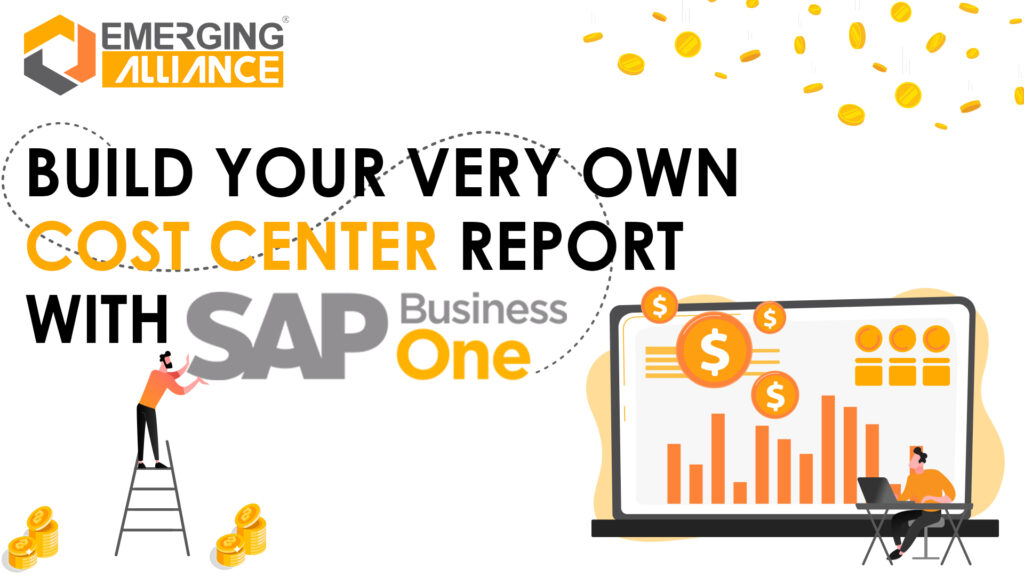
How to create your own reports with SAP B1?
What is a cost center report and why does it make a difference? For that however, you need to know what cost center is. Cost centers are responsibility areas for costs within an organization. They capture the actual costs of an organization. Costs can be calculated and recorded department wise, product wise, area wise, responsibility wise, person wise, etc. Assigning the costs to cost centers determines where the costs are incurred within the organization. Each cost center in SAP can belong to one or more cost center groups.
However, not all costs are created equal. Understanding and analyzing expenses is faster and more accurate with cost center accounting capabilities made possible by SAP Business One. You can now build your very own cost center report, thanks to SAP Business One. Let me show you how.
Let us go on a deep dive on how we can build our own cost center report with its own headings and its own subtitles. This will greatly help us run a profit and loss on our accounts according to cost centers. so first of all we’re going to take a look at the revenue section with a few cost centers, in here we have an expensive section and we have a couple of subtotal lines that give us the subtotal.
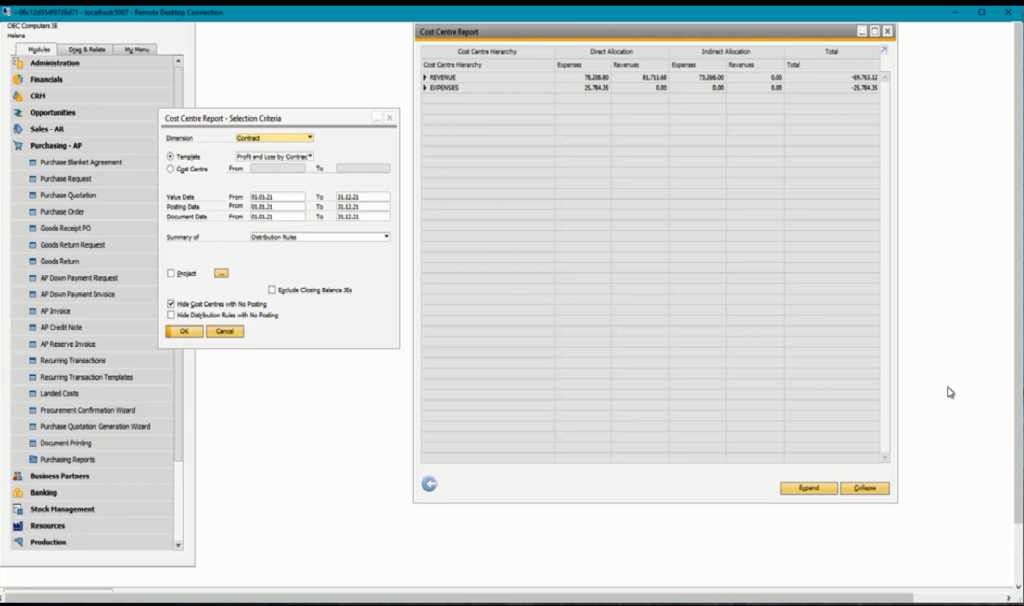
Now before we go any further we’re presuming that we already have our cost center set up correctly in our system at this point in time so that we can move on to build a detailed report. First thing we do, is we go into financials – cost accounting and cost accounting hierarchy and that brings up a window here.
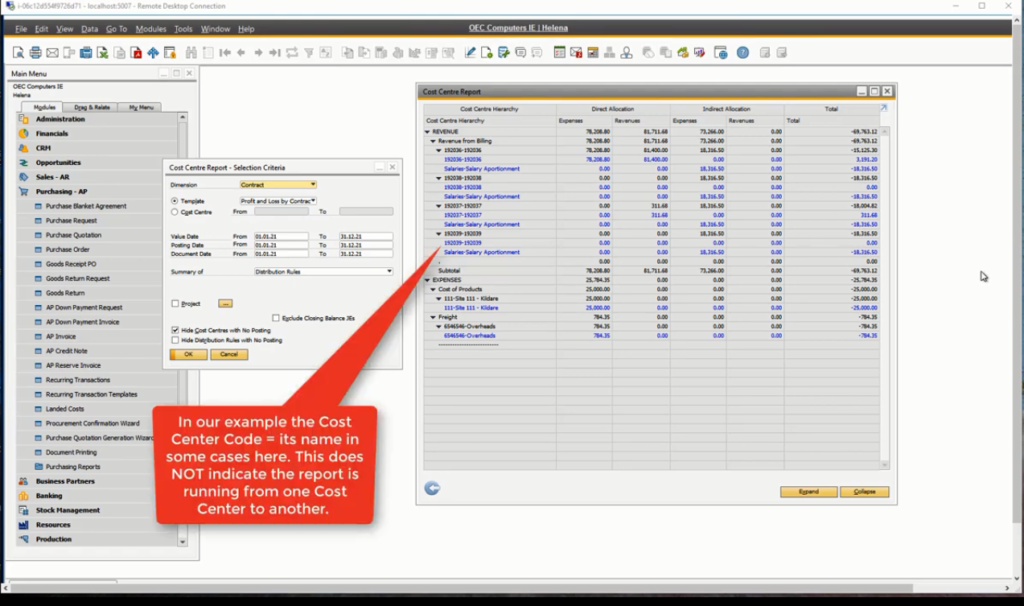
We pick our dimension and for many companies there will be only one dimension and for some there might be up to five. So we’re presuming we just have one dimension in this case and then we will have to create and define a new template. Currently, we have our blank sheet and we will have to put in the first row on the sheet.
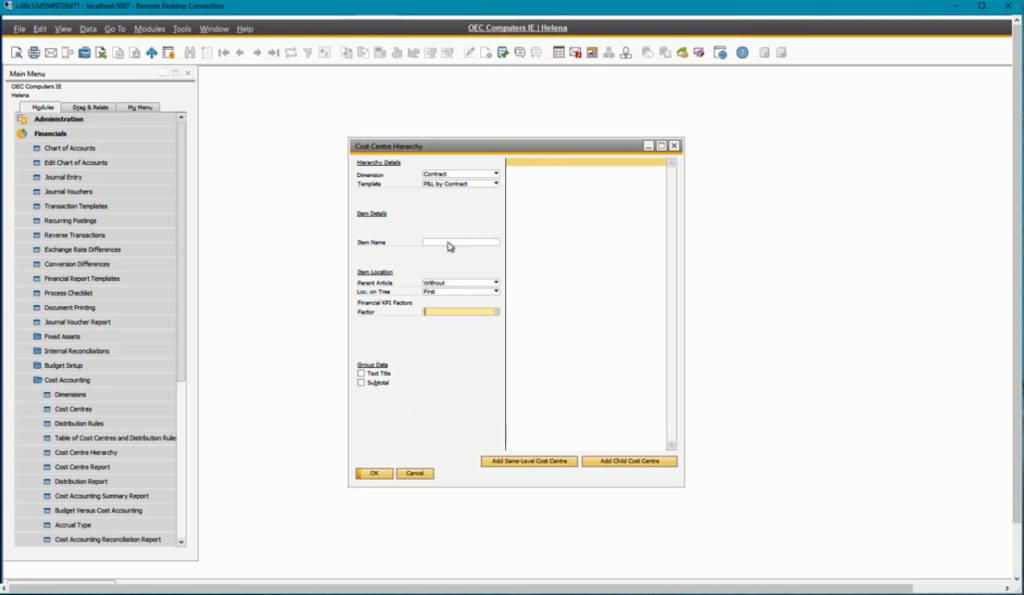
Let’s open the other one so that we’re copying it. So we want to put in the header called revenue here we can see that the parent article mentioned here is none because it’s the highest of the tree as we can go. the location on the tree is first and we might as well put in some kpi factors if we wanted to in here. In this example there is actually text title, where you can check and add a same level account to get in our expenses. Do the same and update so we have these two in now.

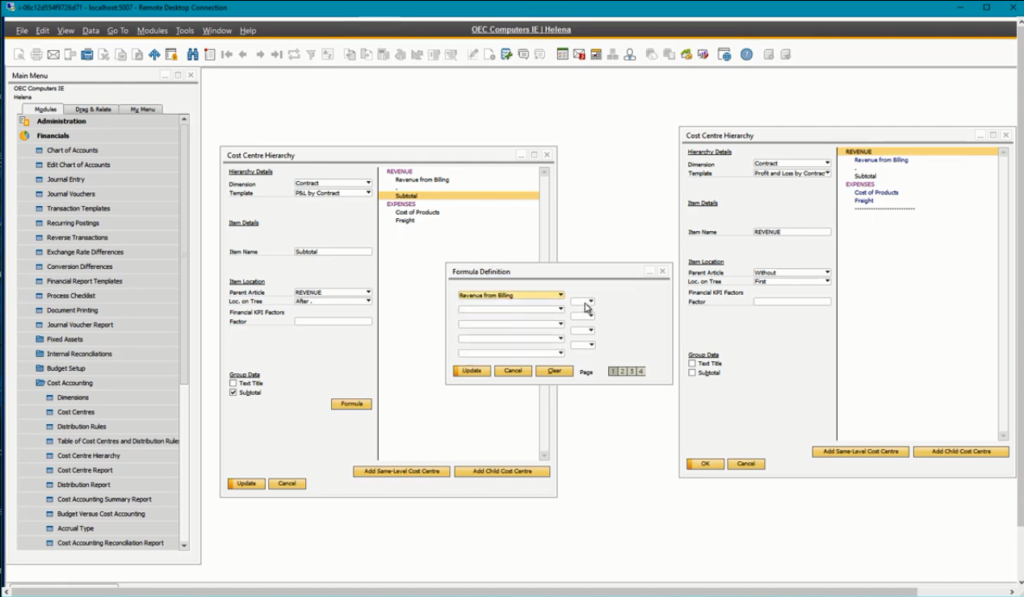
So going back to the revenue we might want to add some child accounts and we’re going to call the first one revenue from billing and we can see that, that’s appearing under the revenue parent article and it’s first within that tree. We don’t want this to be text title – update on this particular report. As you can see, they’ve put in a row with a dot for the name of it and that’s simply just to put a little space or a row between the two sections.
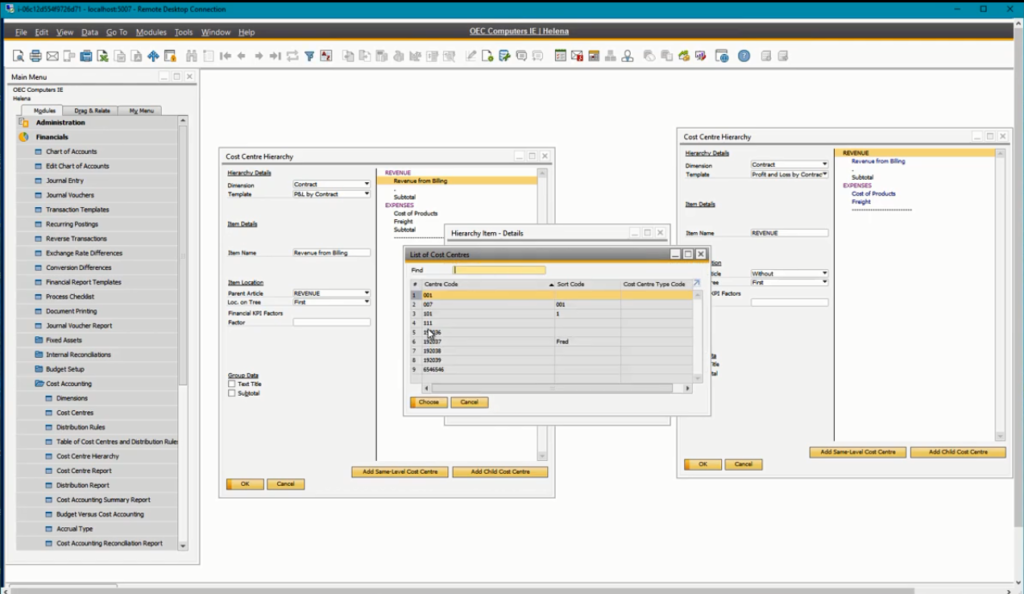
We have got a title text because, we can then add our child accounts for our expenses. Here, let us add another row here called subtotal which we shall put it at the bottom at the end we’ll add a same level not account title account it’s a subtotal account.
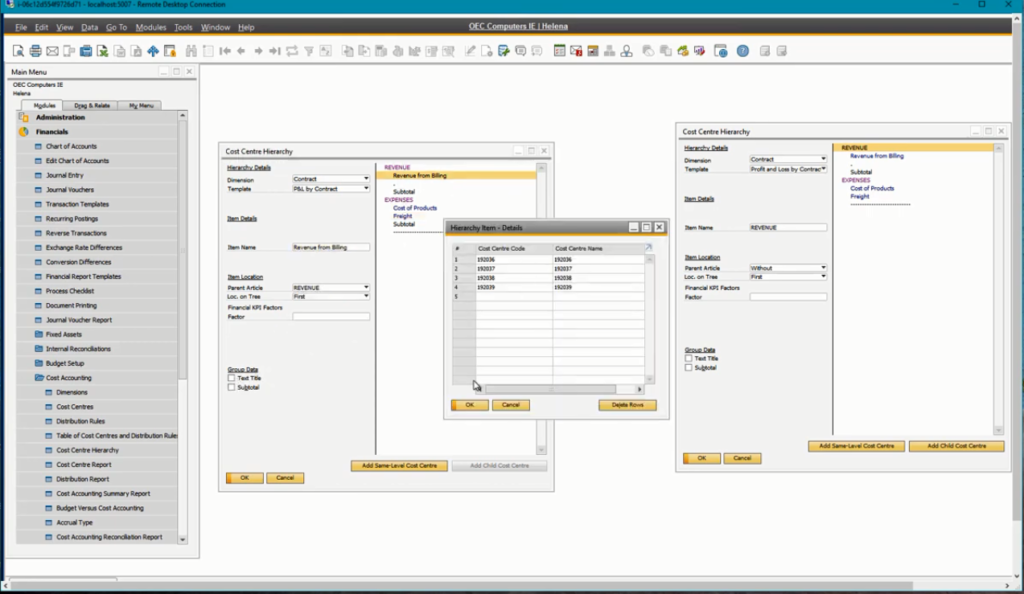
We need to put in our formula so we will have to add revenue from billing and we want to add it to the dot there at the end and we put in our plus and update. Here we’re going to do the same and we’re going to add a same level account subtotal.
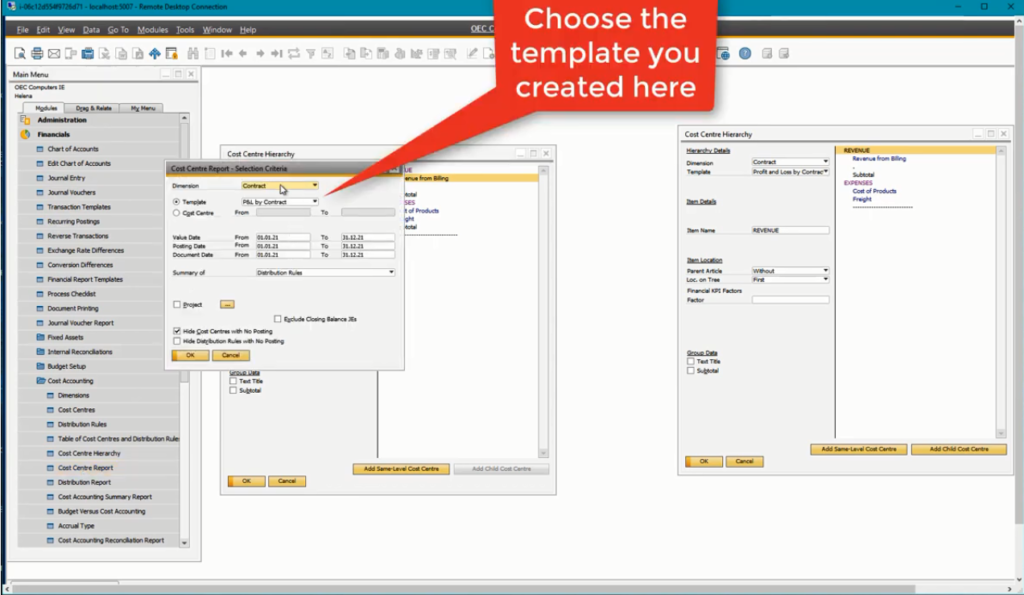
Subtotal – formula – cost of products plus(+) freight – update and we have a final row there with a few dashes next account. The next thing we need to do is to click on our account and add the cost centers that we wanted to reference ,select update and just pick a couple of them here so now that we’ve set up our report. So what we have done is, we have added our headings and we gave them the group data of text title, we added our content area and we double clicked on those to assign the cost centers to them. we added a couple of little bits of aesthetically pleasing rules and we have added in a couple of subtotals as well. So now when we run our report and we do that over at financials cost accounting. We set it up in the cost center hierarchy, we view it in the cost center report but just make sure that we’ve chosen our template and to put in the account that I’m currently working on. So let’s see how this report looks,
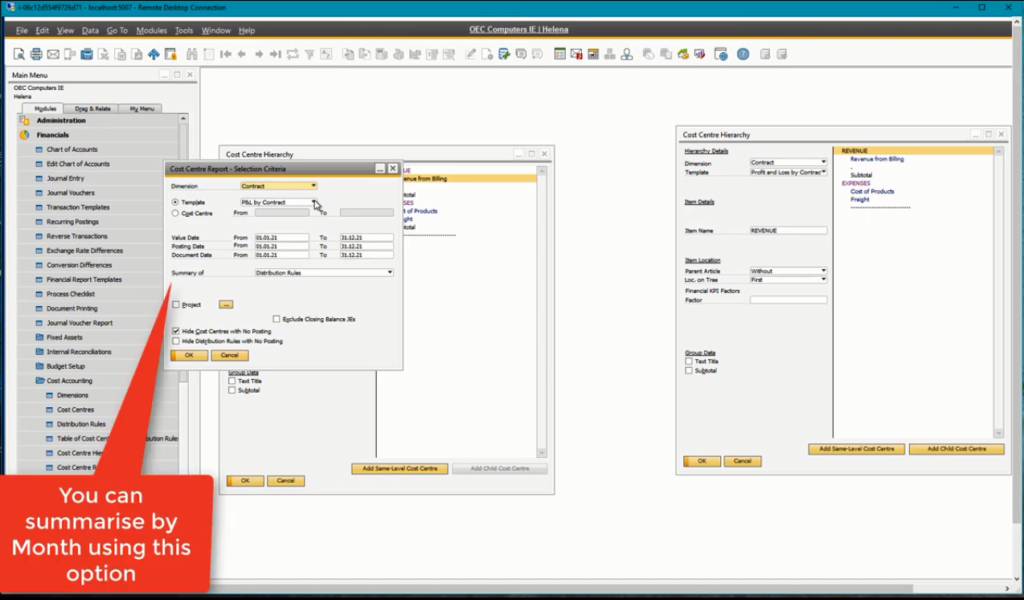
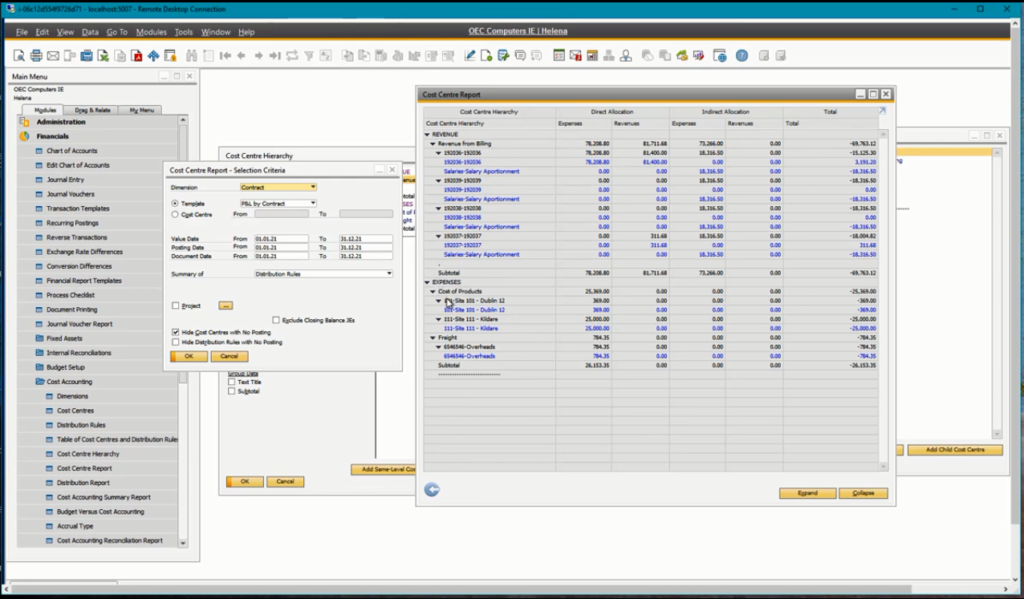
and there we go we have some figures and values in there. We can see revenue is the top level and because it’s a title account there’s no content or there’s no zeros across the way. Down under we have our expenses, we have our cost of products and we have our freight. The cost centers that are within those as well we can expand and collapse our report to see it in different levels of detail.
So that was a quick and easy intro into the cost center hierarchy report and how you can build it yourself with SAP Business One.